Como criar um poste de luz para o RCT3? Como inserir um Light Effect personalizado que se encaixe nos temas dos cenários e projetos desenvolvidos no RCT3? Essas e outras perguntas serão respondidas após a leitura deste post tutorial que ensinará os passos básicos para a criação de um efeito de luz, também conhecido como Light Effect.
Diferentemente dos demais tutoriais apresentados no lassoares-rct3, o sexto post tutorial do tag CSO´s (Tutorial) possui um novo layout, pois é apresentado a partir de descrições, comentários e imagens estáticas, isto é, sem a utilização de um vídeo tutorial. Essa opção se deve ao fato de que este tutorial trata da criação de um efeito específico, ou seja, algo que não requer a reapresentação dos passos básicos de criação de um CSO, já ensinados em outros posts tutoriais do blog, especificamente nos posts – Tutorial: criando um CSO para RCT3 (Etapa A e Etapa B).
Para facilitar o acompanhamento do tutorial (006: criando um Light Effect), observe que o mesmo está divido em 3 etapas: a primeira – No SketchUp – destaca os procedimentos básicos de modelagem e exportação, na segundo – No RCT Importer – são apresentados os passos referentes a criação do OVL e a inserção dos parâmetros necessários para a configuração do Effect Point, por fim, na terceira e última etapa – No RCT3 – é apresentado o resultado do tutorial, isto é, o exemplo de efeito de luz criado ao longo do post. Portanto, é extremamente importante que todas as três etapas sejam lidas em sequência e na integra, bem como, que cada um dos passos descritos seja considerado.
Enfim, espero que aproveitem e, como sempre, fico a disposição para esclarecer quaisquer dúvidas. Sem mais falatório, vamos ao que interessa, iniciando pela modelagem no SketchUp.
No SketchUp
Breves comentários sobre o sistema de coordenadas no SketchUp
Para a modelagem adequada de objetos no espaço tridimensional de qualquer programa de modelagem é necessário compreender corretamente o sistema de coordenadas composto pelos eixos X, Y e Z. No SketchUp, conforme demonstra a vista em perspectiva, é possível visualizar todos os eixos X, Y e Z a partir de sua representação gráfica, via de regra, apresentada no centro da tela. Em tal representação, o eixo horizontal ou X é destacado em vermelho, o eixo vertical ou Y em verde e o eixo Z em azul indicando o eixo perpendicular.
Normalmente o sistema de coordenadas composto pelos eixos X, Y e Z é automaticamente carregado no SketchUp, basta abrir o programa que a tela inicial do SketchUp trará a representação gráfica no centro da visão. Caso não a veja, bastará abrir o item View (posicionado entre as abas do alto da tela) e selecionar o item Axes.
Dito isso, podemos seguir com os comentários sobre o sistema de coordenadas. Tendo a imagem abaixo como referência, nota-se que os eixos X, Y e Z determinarão a posição do objeto modelado, isto é, sua posição em relação ao centro (ou ponto de origem) onde X= 0,00, Y= 0,00 e Z= 0,00. É válido lembrar que as linhas sólidas indicam a direção positiva, por exemplo, se um ponto qualquer for posicionado 1,00 metro acima do ponto de origem seguindo a linha azul sólida, X será 1,00, em contrapartida, se seguir esta mesma distância na linha azul pontilhada (direção oposta a linha sólida), X será -1,00.
Para que aprender isso? Realmente é necessário? Em parte sim, em alguns casos será preciso conferir a posição do objeto criado, assim como a posição em que a luz propriamente dita será posicionada. Portanto, é um conhecimento que pode facilitar alguns dos passos que serão apresentados na sequência deste tutorial.
Modelagem do objeto e inserção do Effect Point para luz
A modelagem do objeto que será usado como base para inserção do efeito de luz para o RCT3 seguirá o mesmo processo realizado na elaboração de qualquer outro CSO, portanto, é importante relembrar que é sugerida a leitura dos tutoriais para criação de um CSO básico (Etapa A e Etapa B), postados no lassoares-rct3 em Março de 2011, bem como, os posts que tratam da criação de CSOs com mais de uma textura e da criação de um CSO Set com diversos ovls. Caso a decisão seja criar um objeto que possua mais texturas recolorables, o post de Abril de 2012 será igualmente útil.
Como dito, a modelagem seguirá o processo comumente realizado para a criação de qualquer CSO, no entanto, para a criação de uma primeira peça com efeito de luz sugere-se o uso de um modelo simples que fique devidamente centralizado no ponto de origem, onde X= 0,00, Y= 0,00 e Z= 0,00. Para este tutorial, como demonstrado na imagem abaixo, elaborou-se um simples polígono com raio de 0,100 m e altura de 0,500 m. É importante observar que na parte superior deste mesmo polígono foram inseridas duas linhas perpendiculares para indicar o exato ponto central do objeto. Dessa forma, sabe-se que a parte central do topo do objeto está na posição: X= 0,00, Y= 0,00 e Z= 0,500.
Feito isso (modelo e ponto central do objeto), selecione a ferramenta Text no SketchUp e posicione o curso do mouse no ponto antes destacado (parte central do topo do objeto ou X= 0,00, Y= 0,00 e Z= 0,500), clique com o botão direito do mouse e arraste para qualquer lado, quando estiver no ponto desejado (qualquer direção) clique novamente no botão direito do mouse e o espaço antes preenchido com os números das coordenadas será selecionado. Neste momento, digite ponto1 ou qualquer outro termo para designar o nome do Effect Point. Ao terminar clique em Select (menu do SketchUp) e terá o exato resultado apresentado na imagem abaixo.
Mas o que é Effect Point?
Se traduzido ao pé da letra Effect Point é o mesmo que Ponto do Efeito, ou seja, uma indicação posicionada entre os eixos X, Y e Z do SketchUp que permite a inclusão de efeitos especiais aos objetos modelados no programa. Portanto, um Effect Point é a indicação de posicionamento, em outras palavras, o ponto onde um efeito acontecerá, seja um efeito de luz, tal qual feito neste tutorial, seja qualquer outro efeito – movimento de um objeto, local onde o peep se sentará em um banco, a inserção da posição de câmeras nos CTRs etc. Sendo assim, cada efeito deve ser posicionado e nomeado no SketchUp para que possa ser posteriormente configurado no RCT Importer.
Exportação do modelo e do Effect Point
Para a finalização desta etapa, insira a textura desejada no modelo antes criado, crie o grupo etc. como qualquer outro objeto criado para o RCT3 e, finalmente exporte o modelo usando o ASE Exporter. Ainda que esta etapa seja exatamente igual a exportação de qualquer outro objeto, é importante lembrar que antes de exportar será preciso selecionar os dois componentes criados, a saber: o objeto (polígono criado) e o Effect Point (ponto1).
Desta forma, ao exportar observe na janela do Export Options se o item Export Construction Point esta definido como Sim (Yes). De igual modo, certifique-se antes de definir o nome e o local de salvamento do arquivo exportado se os dois componentes criados foram incluídos. A imagem abaixo destaca o resultado esperado. Por fim, salve o SketchUp e feche-o.
No Importer
Breves comentários sobre a versão e uso inicial do Importer
Antes de qualquer passo é importante lembrar que este tutorial foi inteiramente desenvolvido tendo a versão 18b2 do RCT Importer como parâmetro. Deste modo, o uso de qualquer outra versão, ainda que possa ser indiferente, não garante os resultados aqui apresentados. Caso ainda não possua a versão citada, observe as informações apresentadas neste post, no mesmo há informações e links sobre os recursos relacionados ao rct3importer-v18b2.
Criação do OVL
Como se sabe, a primeira etapa para a elaboração de qualquer CSO no RCT Importer é a criação do OVL e para a criação de um CSO com efeito de luz não será diferente, portanto, após a abertura do RCT Importer clique em Create OVL e faça a inserção da (s) textura (s) usadas (s) na modelagem do objeto, bem como adicione o modelo, tal qual faria para a criação de um CSO.
É importante notar que o item Coordinate System deverá ser, como sempre, definido com a opção Right-Handed, Z-Up, pois como se sabe, o objeto deverá girar para a direita e ter sua posição vertical definida no eixo Z, o que significa mantê-lo na posição pré-definida no SketchUp, bem como, que sua elevação se dará neste mesmo eixo. Os demais passos, a exemplo da inserção do modelo (.ase) e da definição da textura no quadro Group (Meshes) será exatamente igual a de qualquer outro CSO, conforme resume a imagem abaixo.
Tendo a imagem acima como referência, observe os seguintes passos:
1. Junto a janela Effect Points, localize o item representado pela letra A (Automatically add effect points for all one vertex meshes) e clique no mesmo e uma nova janela se abrirá.
2. Na pequena janela aberta, clique em Add missing effect points. Neste momento, na janela Effect Points se dará o carregamento do Effect Point (ponto1) inserido durante a modelagem do objeto.
3. Clique sobre o Effect Point (ponto1) carregado e uma faixa azul o marcará. Na sequência clique em Edit effect point, representado pela letra E, para abrir a janela de edição do efeito (demonstrada na imagem abaixo).
Vale notar que a imagem acima comprova que o ponto1 (efeito inserido durante a modelagem no SketchUp) foi carregado corretamente. Observe as quatro colunas da Matriz do Ponto do Efeito (Effect Point Matrix), a coluna inicial trás 0.000 (para X), 0.000 (para Y) e 0.500 (para Z) extamente como descrito nas etapas iniciais deste tutorial. Qualquer discrepância entre os dados expostos nesta matriz e os valores indicativos na posição do ponto inserido no SketchUp poderão acarretar erros posteriores.
4. Clique no ícone da estrela amarela e na sequência coloque o cursor do mouse sobre a palavra Light e na última janela clique sobre Start e uma nova janela se abrirá.
5. Clique em Ok e repare que na janela de edição do efeito o nome dado ao efeito – ponto1 – passou para lightstart01_r255g255b255_radius10. Essa denominação indica que o efeito de luz será inserido com a cor escolhida e com um raio de 10. Vale lembrar que você poderá escolher as cores desejadas e o raio (distância que a luz atingirá) modificando os itens apresentados na janela de edição do efeito (acima destacada), no entanto, no post de hoje tratarei da criação de uma efeito de luz normal.
6. Continue a criação do OVL mantendo os mesmos passos usados na elaboração de um CSO comum, o mesmo vale para as demais etapas de criação do CSO.
No RCT3
Apenas divirta-se e ilumine os caminhos de seu parque.
Espero que tenham gostado e até breve.
Lassoares Jul./2012







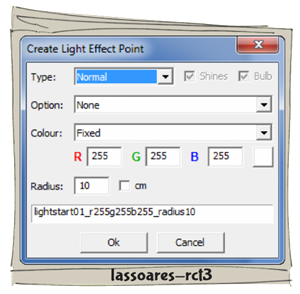

14 comentários:
Olá Lassoares Tenho mais um Pequena Duvida!!!
Eu Tive criando cso BillBoard mais quando seleciona a imagem ela fica muito pequena!!!
olhe neste link>>http://i49.tinypic.com/25726c8.jpg
queria saber como que faz pra fica grande a imagem...do tamanha do cso..obrigado desde já!
Rafael: pelo que entendi, o problema é simplesmente o tamanho (dimensão da textura), vc arrumou o tamanho no SketchUp?
Lassoares, como faço para colocar luzes coloridas?
rct3mystic: veja a imagem logo abaixo do item 4, nela ao lado do número das cores RGB há uma pequeno quadrado branco, clique no mesmo e uma cartela de cores se abrirá, escolha a cor deseja e depois siga o mesmo processo. Se sua pergunta for sobre mudança de cores na mesma luz, o assunto é outro e neste caso seria preciso um novo tutorial, pois muda alguns passos. Aguardo resposta! Até mais!
Esta explicação já me serviu, muito obg, mas ateh que um tutorial com luz recolorable mais tarde sairia bem kkk
rct3mystic: que bom que ajudou! quanto ao outro tutorial farei outras coisas que estão na fila primeira, mas quem sabe em breve não faço um desse. Até mais!
lassoares,quer ser parceiro do meu blog ? eu acabei de criar...
sense gui: antes de nada me desculpe pela demora, e claro que aceito, postarei até o fim da próxima semana!
Lassoares, resolvi começar a tentar criar meus próprios CSOs e seus tutoriais estão ajudando bastante!
Você pode passar algum site ou algum lugar para baixar texturas?
Valeu!
Valdir: antes de nada quero dizer que fico bastante contente em saber que os tutoriais estão te ajudando, isso é ótimo! Bom, sobre os sites para baixar texturas, existe uma infinidade de opções, segue algumas:
http://www.cgtextures.com/
http://mayang.com/textures/
http://www.textureking.com/
http://freestocktextures.com/
Mas na verdade, as vezes, vc terá que fazer buscas individuais, ou seja, procurar no Google Images mesmo. Da mesma forma, não desconsidere a opção de criar suas próprias texturas a partir de uma base existe, neste caso, use um editor de imagem para sobrepor parte, mudar cores etc.
Espere ter ajudado. Até mais
Valeu a dica! Já fiz alguns aqui para uso pessoal, quando eu melhorar quem sabe você disponibiliza o download aqui né *-*
É possível fazer um CSO para os peeps interagirem, tipo banco, lixeira... ou não tem como, e os objetos vão ser "atravessáveis"?
Obrigadão de novo!!
Valdir: legal saber disso cara, fico feliz em ter ajudado e claro que posso divulgar, pois sempre que posso divulgo os CSOs brasileiros. Qto a sua pergunta sobre os bancos, lixeiras etc, tem como fazer sim, só exige alguns detalhes no Importer, acho que nos próximos meses vou postar alguns tutoriais novos, só não explico agora porque são muitos passos e, como sempre, prefiro testar bem antes de dizer como fazer. Até mais!!!
OKOK, tô aguardando... enquanto isso, vou me aperfeiçoando aqui nos CSO normais :D
Vlw!
Valdir: legal!! Até mais!
Postar um comentário